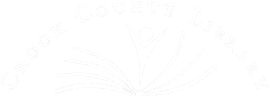Using the Encore library catalog
If you're looking for just the right book in our library catalog, you've come to the right place.
Accessing the catalog
Go to our main page. click on the Catalog link on the left-hand side of the screen. You can also click on "Library Catalog" in the Books, Movies, and Music menu, or access the catalog directly at encore.dpls.lib.or.us.
Searching for items
When you go to the library catalog, the first thing you'll see is a search box.
You can type titles, authors, keywords, or subjects (or any combination of these) into the search box. Once you’ve entered your search terms, click the arrow button or hit the “Enter” key.
A search may result in a direct hit, or you may be presented with a list of items from which to choose. The items listed may be in any format and may be held at any library in the tri-county system (Deschutes Public Library, Jefferson County Library System, or Crook County Library). If your search terms are very general, you may get a lot of results!
Refining your search
Fortunately, you can narrow your search terms with the Refine By bar on the left side of the screen. You can filter your search by availability, subjects, authors, formats, libraries, locations, languages, and publication dates. You'll also see a list of related searches that might help you find more results.
The Refine By box shows all of the ways you’ve filtered your search. You can also check more boxes/add more filters if your search is still too broad, or uncheck boxes if your search is too narrow.
For more information on a particular item, click on its title. You’ll see where the item is located within the tri-county system (Deschutes, Jefferson, and Crook county libraries), along with its call number.
Placing a hold
If the item you want is checked out or isn’t available at Crook County Library, you can place a hold on it. To place a hold, click the Request It button next to the item’s title.
You’ll be prompted to type in your library barcode and PIN. Type in your full 14-digit barcode without any spaces between the numbers. Your PIN is usually the last four digits of your phone number. Click “Submit” or hit the Enter key to proceed. If you're unable to log in, contact the library and we can help get you unstuck.
Next, you’ll be asked to select a pickup location for your item from a drop-down menu. Select the library where you’d like to receive your hold, then click “submit” or hit the Enter key. For most items, this is the last step in creating a hold.
If your item is part of a multi-volume set, however, you will be asked to select a specific volume or issue to hold. This happens most often with magazines. Click the button next to the volume/issue you want to hold, then click “Submit” or hit the Enter key. And you're done!
Accessing your library account
To access your library account, go to the main page of our website and click on My Account on the left-hand side of the screen.
You can also access the catalog by going to encore.dpls.lib.or.us and clicking the Login link in the upper right corner of the screen.
You’ll be prompted to type in your library barcode and PIN. Click “Submit” or hit the Enter key to proceed.
Once you’ve logged into your account, you’ll see lists of your checked-out items, your holds, your reading history (this service requires you to opt in – see below), and any fines and fees on your account.
Renewing items
To renew an individual library item, check the box to the right of its title and click “Renew.” You can also click “Renew All” if you want to renew everything at the same time.
You can renew an item up to three times, as long as it isn’t a Hot Title and isn’t on hold for another patron. Be careful to watch the screen to ensure that your items renewed successfully.
Reviewing Holds
To review your holds, go to the menu on the left side of the account screen and click “Holds.”
The “Status” column shows your position in line for the item. A status of available indicates the item is ready for pickup at your chosen library. A status of in transit indicates that the item is traveling between libraries.
You can change the pickup location for the item using the drop-down menu to the right of the Status column. You won’t be able to change the pickup location if the item is already in transit or available.
To cancel a hold on an item record, check the box to the left of its title and click “Update List.” You can also cancel all holds at once by clicking “Cancel All.” You’ll be asked to confirm that you want to cancel the hold(s).
Afraid your items will come in when you’re not available to pick them up? Check the “Freeze” box to the far right of the title and click “Update List.” When you’re available to pick up your holds again, uncheck the box and update the list – your place in line will be restored!
Accessing your Reading History
If you like, the library catalog will save a record of all the items you’ve checked out over time. Your reading history is private and cannot be accessed by library staff.
In order to use this service, go to the menu on the left side of the account screen and click “Reading History,” then click “Opt In.”
Once you opt in, the catalog will record your reading history from that point forward. You will not be able to see items that were checked out before you opted in. You may opt out of this service at any time.
Editing your Patron Information
If you’d like to update your email address or change how the library contacts you, click the “Edit Account” button at the top of your account screen. This will open a new window.
From here, you’ll be able to modify your email and your preferred pickup location for holds. To modify your telephone number or home address, you will need to speak with library staff.
You can also use this window to sign up for text message notifications. Scroll down until you see the “Mobile Alerts via SMS” header. Enter your phone number and check the “Opt In” box, then scroll to the bottom of the screen and click “Submit.” You will receive a text message with further instructions for opting in.
Changing your PIN
To change your Patron Identification Number – also known as a password – look to the right of the “Edit Account” button and click “Edit PIN.” This will open a new window.
Enter your current PIN in the first box, and then type your desired PIN into the next box. Confirm your new pin by entering it again in the third box. Click “Submit” to complete the change. If you don’t know your current PIN, please contact library staff for assistance.