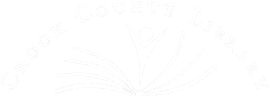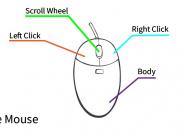Computer Basics 101
Whether you're brand-new to computers or just want to brush up on your skills, you've come to the right place! Here, you can browse a selection of curated topics and tutorials to get you on your way.
Starting points
Mousing around
The mouse is essential for using a desktop computer. You can also use a mouse with your laptop, and some tablets support mice, too. You'll use the mouse to move and manipulate the cursor – an arrow, pointing hand, or other icon that you can use to interact with different objects on your screen.
Though there are only a few things you need to know to use a mouse, they might not be obvious at first. First, let's get acquainted with the mouse itself. Your mouse might look different depending on the brand – for example, some Apple Mac mice have "invisible" buttons – and some mice may have additional buttons and features, but all mice have these same basic components:
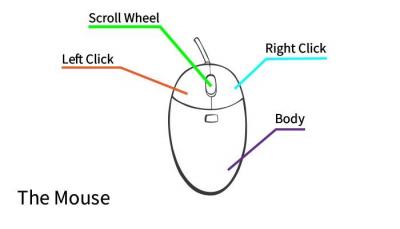
Got the lay of the land? Click here for an interactive tutorial that helps you practice holding, moving, and using the mouse.
What about laptops?
While you can use a traditional computer mouse with a laptop, chances are good that your laptop didn't come with a mouse. Instead, laptops have a trackpad (also called a touchpad) built into the case. The trackpad is located beneath the keyboard.
If you've used a tablet or a smartphone with a touch screen, you can use a trackpad! Instead of touching the screen directly, you'll use the trackpad to move the cursor on the screen.
Most trackpads have physical left- and right-click buttons. Some trackpads, including those on Apple Mac laptops, don't have physical buttons; instead, you'll tap directly on the pad to click.
Some computer users find mice easier to use than trackpads – and vice-versa! If you find that the trackpad is difficult to master, you can always buy a mouse and use it with your laptop (we also have mice you can borrow for in-library use). Similarly, if you are on a desktop computer and you'd prefer a trackpad, you can buy one that plugs into your computer.
the abcs of typing
All computers come with a keyboard. You'll need the keyboard to set up your computer, browse the web, use email, and operate your system.
If you don't remember much from touch-typing class in high school – or if this is your first time using a keyboard to type – don't worry! There's no one right way to type. Even if you don't learn how to touch-type, you can build your speed and accuracy with practice.
For an interactive tutorial on beginning typing, click here.
Navigating your desktop
The desktop is a fundamental part of the user interface on both Windows and Mac computers. It's the first thing you see after you turn on your computer and log in. Your desktop is always there in the background, behind any programs you're running.
Your desktop might look different depending on what computer you're using and what operating system it's running. However, most computer desktops have some key features in common:
- Icons are small pictures that represent
- Files
- Folders are spaces where you can organize your files. Folders are useful for when you want to keep several files in the same place – pictures from a road trip, for example, or recipes collected from the Internet.
- The task bar (also known as the Dock on Mac computers)